0XC000000E Como Resolver o Código de Erro no Windows 10
페이지 정보

본문
Se o seu computador Windows iniciar com o código de erro 0XC000000E, você pode se perguntar como corrigir este problema. Este erro pode ser causado por diversos motivos, e as soluções são variadas. Neste artigo, a Dotnet Keys irá mostrar as soluções e informações relevantes para ajudá-lo a resolver este problema.
O que é o Erro 0XC000000E?
O erro 0XC000000E geralmente indica uma falha de hardware ou uma configuração de unidade defeituosa no seu computador Windows. Quando isso ocorre, você verá uma tela azul com uma mensagem de erro indicando que o seu PC precisa ser reparado. As mensagens de erro podem variar, mas geralmente incluem informações como "dispositivo necessário não está acessível" ou "a entrada selecionada não pôde ser carregada".
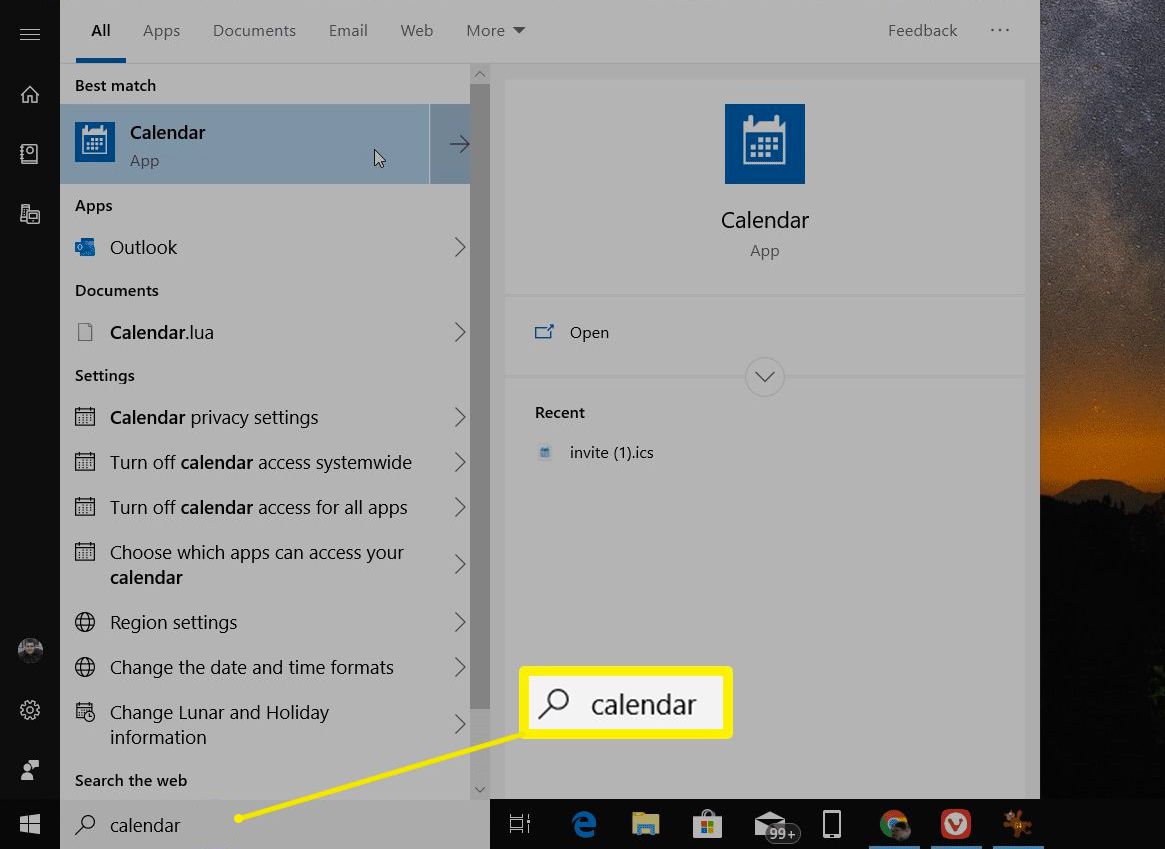
Principais Causas do Erro 0XC000000E
- Arquivo
winload.exeinacessível ou corrompido. - Localização de inicialização do sistema operacional não pode ser localizada.
- Conexões físicas defeituosas dos dispositivos de armazenamento.
- Configuração da BIOS/UEFI incorreta.
- Disco de inicialização marcado como offline.
Como Corrigir o Código de Erro 0XC000000E no Windows 10?
Reunimos as seguintes soluções para resolver o erro 0XC000000E. Você pode tentar cada uma delas até que o problema seja resolvido.
Solução 1: Verificar as Conexões dos Dispositivos Físicos
Esta é a solução mais simples, mas frequentemente negligenciada. Verifique se há dispositivos externos conectados ao computador, como USBs, CDs, DVDs, etc. Se o BIOS estiver configurado para dar prioridade de inicialização a esses dispositivos externos, o computador pode tentar inicializar a partir deles em vez do disco rígido principal, resultando no erro 0XC000000E. Remova todos os dispositivos externos e tente reiniciar o computador.
Solução 2: Reconstruir o Arquivo de Dados de Configuração de Inicialização (BCD)
O BCD contém parâmetros de configuração sobre como iniciar o sistema operacional Windows. Se estiver corrompido, o Windows não conseguirá inicializar corretamente. If you have virtually any queries with regards to exactly where in addition to the way to work with Project Standard 2019 Windows, you'll be able to call us on the webpage. Para reconstruir o BCD, siga estas etapas:
- Crie um meio de instalação do Windows 10 em um USB.
- Inicialize o computador a partir desse USB.
- Na primeira tela, clique em Avançar e selecione Reparar o seu computador.
- Vá para Solução de Problemas > Opções Avançadas > Prompt de Comando.
- Escolha a conta de usuário e insira a senha.
- Digite o comando
bootrec /rebuildbcde pressione Enter. - Quando uma instalação do Windows for encontrada, pressione
Ypara adicionar à lista de inicialização. - Execute os comandos
bootrec /fixmbrebootrec /fixbootsucessivamente, pressionando Enter após cada comando. - Reinicie o computador.
Solução 3: Executar o Reparador de Inicialização do Windows
O Reparador de Inicialização pode diagnosticar e corrigir automaticamente problemas de inicialização. Para utilizá-lo:
- Inicialize o computador a partir do meio de instalação do Windows.
- Vá para Reparar o seu computador > Solução de Problemas > Opções Avançadas > Reparação de Inicialização.
- O Windows irá diagnosticar e tentar corrigir os problemas automaticamente.
- Reinicie o computador após a conclusão do processo.
Solução 4: Ativar Suporte WHQL do Windows 8.1/10 na BIOS
Em alguns computadores, a configuração de suporte WHQL do Windows 8.1/10 na BIOS deve estar ativada para que o Windows inicialize corretamente. Para verificar esta configuração:
- Acesse a BIOS do seu computador (geralmente pressionando F2, Del, ou Esc durante a inicialização).
- Procure a opção Windows 8.1/10 WHQL Support e ative-a, se disponível.
- Salve as alterações e reinicie o computador.
Solução 5: Redefinir a Configuração da BIOS/UEFI
Se as configurações da BIOS ou UEFI estiverem incorretas, o erro 0XC000000E pode ocorrer. Tente redefinir a configuração da BIOS/UEFI para os padrões de fábrica:
- Acesse a BIOS do seu computador.
- Procure a opção para redefinir para as configurações padrão ou de fábrica.
- Salve as alterações e reinicie o computador.
Solução 6: Marcar o Disco de Inicialização como Online
Se o disco de inicialização estiver marcado como offline, o computador não conseguirá inicializar. Para corrigir isso, siga estas etapas:
- Inicialize o computador a partir do meio de instalação do Windows.
- Vá para Reparar o seu computador > Solução de Problemas > Opções Avançadas > Prompt de Comando.
- Digite
diskparte pressione Enter. - Digite
list diske pressione Enter para listar todos os discos. - Digite
select disk X(substitua X pelo número do disco de inicialização) e pressione Enter. - Digite
online diske pressione Enter. - Saia do Diskpart digitando
exite pressione Enter. - Feche o Prompt de Comando e reinicie o computador.
Solução 7: Resgatar Seus Dados e Reinstalar o Windows
Se nenhuma das soluções anteriores funcionar, pode ser necessário reinstalar o Windows. Antes disso, você deve resgatar seus dados usando um software de recuperação de dados. A Dotnet Keys recomenda o uso do Windows 10 Pro. Siga estas etapas:
Etapa 1: Resgatar Seus Dados
- Crie um meio de inicialização do MiniTool Power Data Recovery em um USB.
- Inicialize o computador a partir desse USB.
- Use o software para escanear e resgatar seus dados para um dispositivo de armazenamento externo.
Etapa 2: Reinstalar o Windows
- Inicialize o computador a partir do meio de instalação do Windows.
- Na primeira tela, clique em Avançar e selecione Instalar agora.
- Selecione Não tenho uma chave de produto, se solicitado.
- Escolha o sistema operacional necessário e clique em Avançar.
- Aceite os termos de licença e clique em Avançar.
- Escolha Personalizada: Instalar apenas o Windows (avançado).
- Selecione a unidade onde o Windows deve ser instalado, geralmente
Drive 0, e exclua a partição existente. - Clique em Avançar para iniciar a reinstalação.
Após a reinstalação, configure o ambiente de acordo com suas necessidades. Esperamos que estas soluções ajudem a resolver o erro 0XC000000E no seu computador. Para mais informações ou assistência, consulte a página de suporte da Microsoft.
Perguntas Frequentes sobre o Código de Erro 0XC000000E
- O que é o código de erro 0XC000000E?
É um código de erro azul que pode aparecer quando você inicializa seu computador. Geralmente significa que os dados de configuração de inicialização estão corrompidos. - Como posso corrigir o erro 0XC000000E?
Verifique as conexões físicas dos dispositivos, reconstrua o arquivo de configuração de inicialização, execute o reparador de inicialização do Windows, ative o suporte WHQL do Windows 8.1/10 na BIOS, redefina a configuração da BIOS/UEFI, marque o disco de inicialização como online e, se necessário, resgate seus dados e reinstale o Windows.
- 이전글Master the Art of SEO with GSA Search Engine Ranker Stepping into the world of Search Engine Optimization (SEO) is a daunting task for many businesses and online entrepreneurs. With so many strategies to employ, tools to learn, and factors gsa ser campaig 24.07.25
- 다음글How AI is Transforming Digital Marketing in 2024 24.07.25
댓글목록
등록된 댓글이 없습니다.
