Como Usar o Access 2010 para Criar e Gerenciar um Banco de Dados Abran…
페이지 정보

본문
Como Usar o Access 2010 para Criar e Gerenciar um Banco de Dados Abrangente
O Microsoft Access 2010 é uma poderosa ferramenta de gerenciamento de banco de dados que permite aos usuários criar, gerenciar e manipular dados de forma eficiente. Neste artigo, exploraremos as principais funcionalidades do Access 2010 e como você pode utilizá-las para desenvolver um banco de dados completo e funcional.
Introdução ao Microsoft Access 2010
O Microsoft Access é um sistema de gerenciamento de banco de dados (DBMS) que combina o Microsoft Jet Database Engine com uma interface gráfica de usuário (GUI) e ferramentas de desenvolvimento de software. Ele é amplamente utilizado para pequenas e médias empresas que precisam de uma solução eficiente e econômica para gerenciar seus dados.
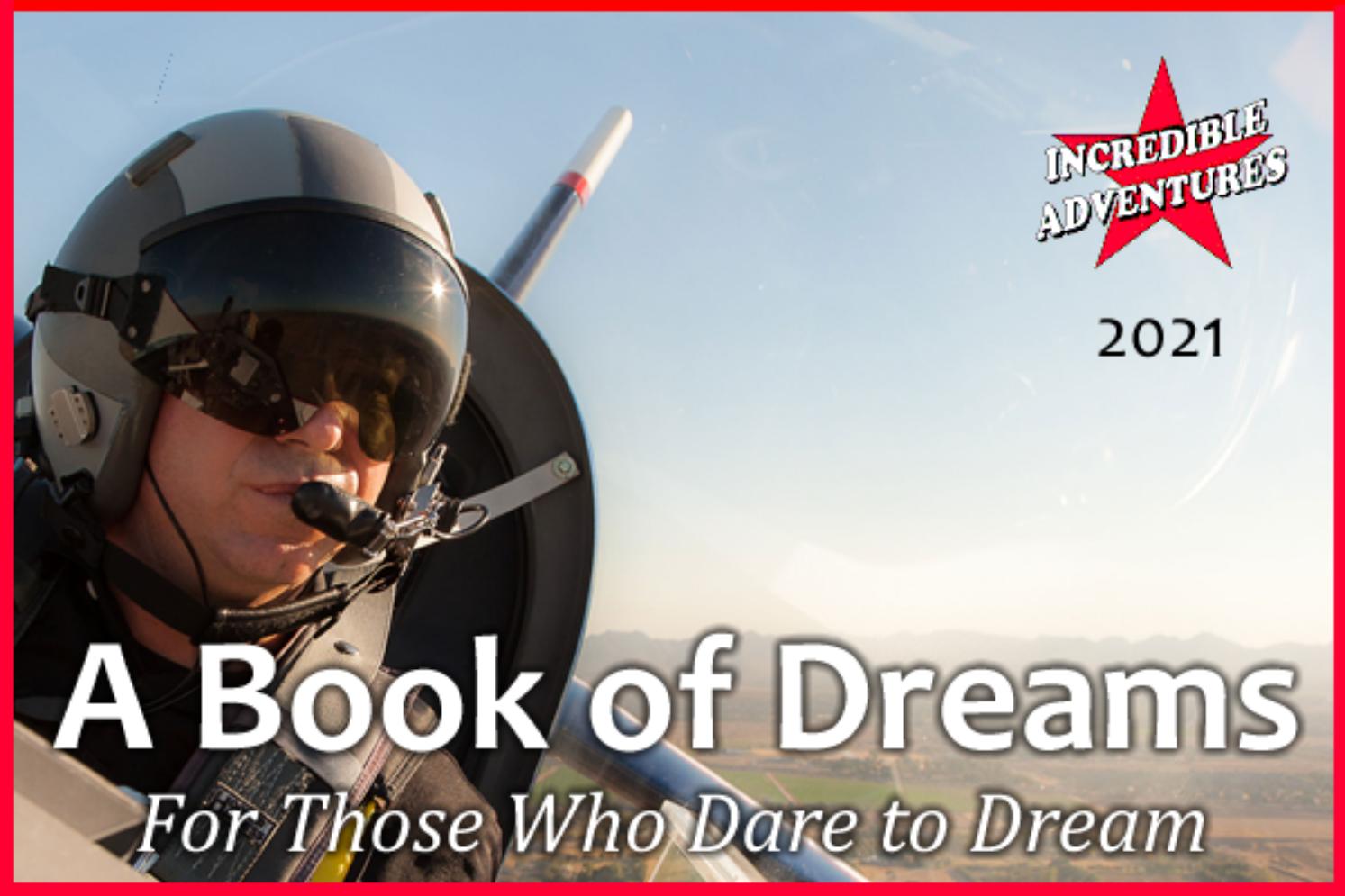
Vantagens do Uso do Access 2010
- Interface Intuitiva: O Access 2010 possui uma interface de usuário intuitiva que facilita a criação e gerenciamento de bancos de dados, mesmo para usuários com pouca experiência em programação.
- Integração com Outras Ferramentas da Microsoft: Ele se integra facilmente com outras ferramentas do Microsoft Office, como Excel, Word e Outlook.
- Flexibilidade: Permite a criação de tabelas, consultas, formulários e relatórios personalizados, adaptando-se às necessidades específicas do usuário.
- Segurança: Oferece opções de segurança robustas para proteger os dados armazenados.
Criando um Banco de Dados no Access 2010
Para criar um banco de dados no Access 2010, siga os seguintes passos:
Passo 1: Iniciar o Access 2010
Abra o Microsoft Access 2010 e clique em "Arquivo" no menu principal. Em seguida, selecione "Novo" e escolha "Banco de Dados em Branco". Dê um nome ao seu banco de dados e clique em "Criar".
Passo 2: Criar Tabelas
As tabelas são a base de qualquer banco de dados. Para criar uma tabela:
- Clique em "Tabela" na guia "Criar".
- Defina os campos da tabela, como "ID", "Nome", "Endereço", etc. Especifique o tipo de dados para cada campo (Texto, Número, Data/Hora, etc.).
- Salve a tabela clicando em "Salvar" e dê um nome significativo à tabela.
Passo 3: Definir Relacionamentos
Os relacionamentos entre tabelas são essenciais para um banco de dados relacional. Para definir relacionamentos:
- Clique em "Ferramentas de Banco de Dados" e selecione "Relacionamentos".
- Adicione as tabelas que deseja relacionar.
- Arraste e solte os campos que deseja relacionar entre as tabelas (por exemplo, arrastar "ID" da Tabela A para "ID" da Tabela B).
Passo 4: Criar Consultas
As consultas permitem extrair e manipular dados específicos das tabelas. Para criar uma consulta:
- Clique em "Consulta" na guia "Criar".
- Selecione a tabela ou tabelas que deseja consultar.
- Arraste os campos que deseja incluir na consulta para a grade de design de consulta.
- Defina os critérios para os dados que deseja filtrar.
- Execute a consulta clicando em "Executar".
Gerenciando Dados no Access 2010
Formulários
Os formulários facilitam a entrada e visualização de dados. Here is more in regards to Office Professional Plus 2019 take a look at the web-page. Para criar um formulário:
- Clique em "Formulário" na guia "Criar".
- Selecione a tabela ou consulta que deseja usar como fonte de dados.
- Personalize o layout do formulário conforme necessário.
- Salve o formulário e use-o para inserir ou visualizar dados.
Relatórios
Os relatórios permitem a criação de documentos formatados para impressão, com base nos dados do banco de dados. Para criar um relatório:
- Clique em "Relatório" na guia "Criar".
- Selecione a tabela ou consulta que deseja usar como fonte de dados.
- Personalize o layout do relatório conforme necessário.
- Salve o relatório e use-o para imprimir ou compartilhar informações.
Segurança e Manutenção do Banco de Dados
Segurança dos Dados
Proteger os dados é fundamental. O Access 2010 oferece várias opções de segurança, como:
- Definir Senhas: Para proteger o banco de dados com uma senha, vá em "Arquivo", selecione "Informações", clique em "Criptografar com Senha" e defina uma senha segura.
- Configurar Permissões: É possível configurar permissões para diferentes usuários, garantindo que apenas pessoas autorizadas possam acessar ou modificar os dados.
Backup e Recuperação
Realizar backups regulares é essencial para evitar a perda de dados. Para fazer backup do banco de dados:
- Vá em "Arquivo" e selecione "Salvar Como".
- Escolha "Backup do Banco de Dados" e selecione o local onde deseja salvar o arquivo de backup.
Em caso de corrupção do banco de dados, o Access 2010 oferece ferramentas de reparo. Para utilizá-las:
- Vá em "Arquivo", selecione "Informações" e clique em "Compactar e Reparar Banco de Dados".
Dicas Avançadas para o Access 2010
Macros
As macros automatizam tarefas repetitivas no Access 2010. Para criar uma macro:
- Clique em "Macro" na guia "Criar".
- Adicione as ações que deseja automatizar (como abrir formulários, executar consultas, etc.).
- Salve a macro e vincule-a a um evento, como um clique de botão.
VBA (Visual Basic for Applications)
Para usuários avançados, o VBA oferece maior controle sobre a funcionalidade do banco de dados. Você pode escrever código VBA para personalizar ações e interações no banco de dados. Para acessar o editor VBA:
- Pressione Alt + F11 no teclado para abrir o Editor do Visual Basic.
- Crie módulos e escreva scripts para executar ações complexas.
Integração com Dados Externos
O Access 2010 permite integrar dados de fontes externas, como Excel, SQL Server e outros bancos de dados. Para importar dados externos:
- Vá em "Dados Externos" e selecione o tipo de fonte de dados.
- Siga os passos do assistente de importação para trazer os dados para o Access.
Conclusão
O Microsoft Access 2010 é uma ferramenta versátil e poderosa para a criação e gerenciamento de bancos de dados. Com suas diversas funcionalidades, desde a criação de tabelas até a automação de tarefas com macros e VBA, ele oferece uma solução completa para empresas e indivíduos que precisam gerenciar dados de forma eficiente. Seguindo os passos e dicas apresentados neste artigo, você estará bem equipado para criar e manter um banco de dados abrangente utilizando o Access 2010.
Por fim, lembre-se de realizar backups regulares e manter seu banco de dados seguro para proteger suas informações valiosas.
Artigo fornecido por Dotnet Keys.
- 이전글You'll Never Guess This Dangerous Drugs Lawyers's Tricks 24.07.04
- 다음글10 Of The Top Mobile Apps To Land Rover Spare Key 24.07.04
댓글목록
등록된 댓글이 없습니다.
